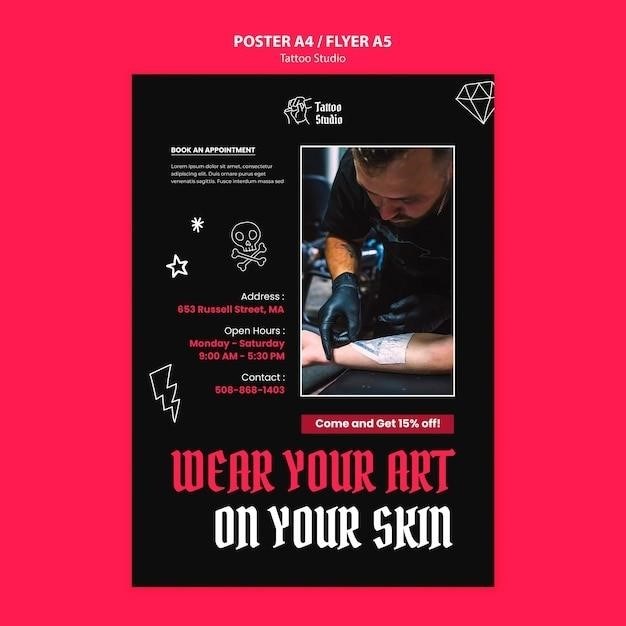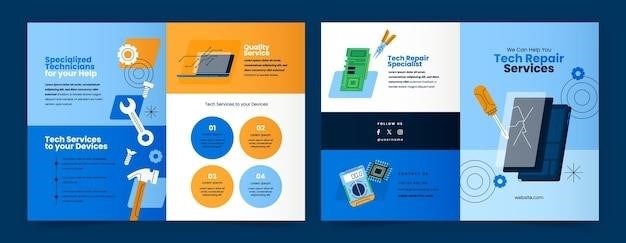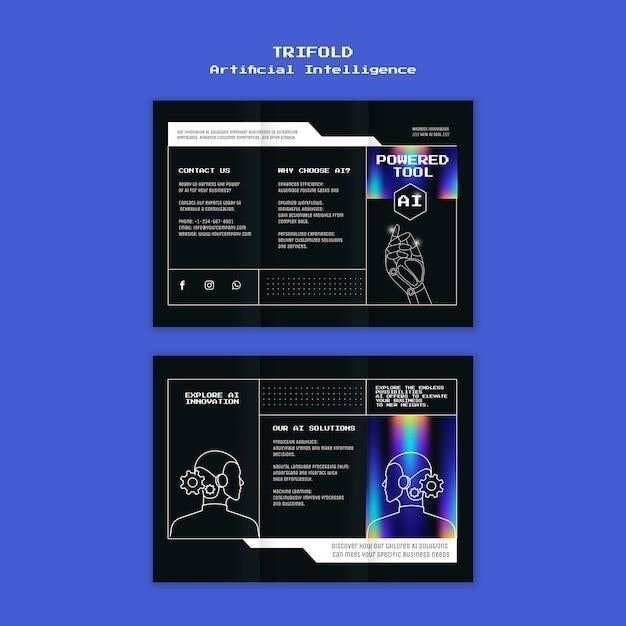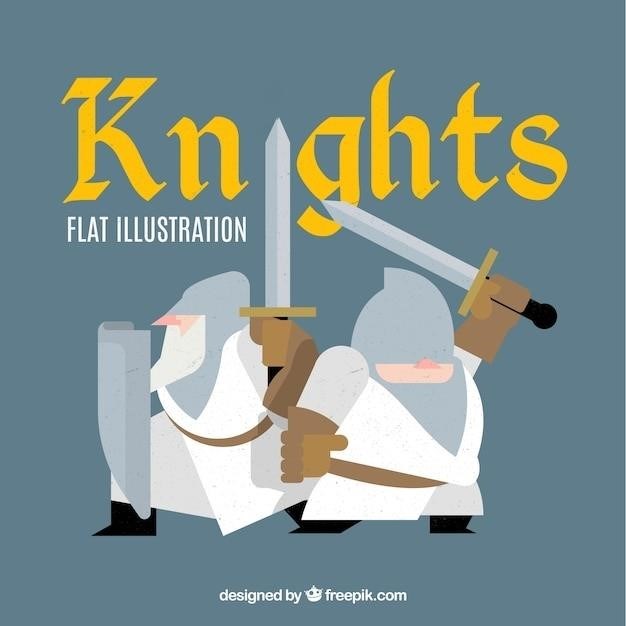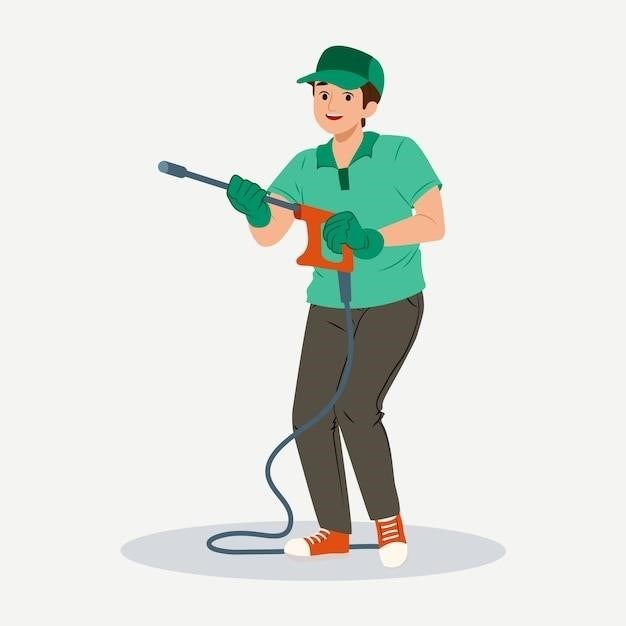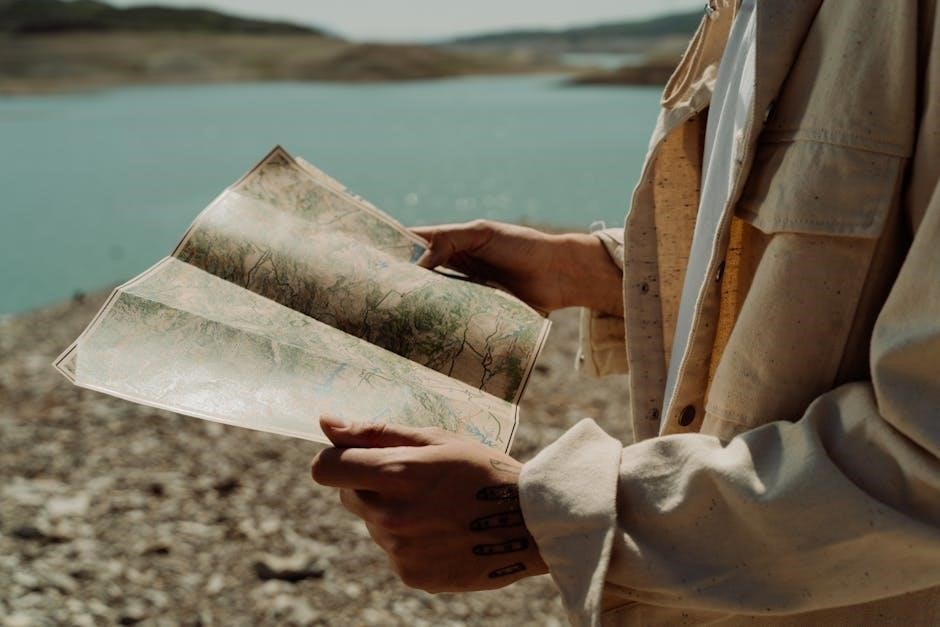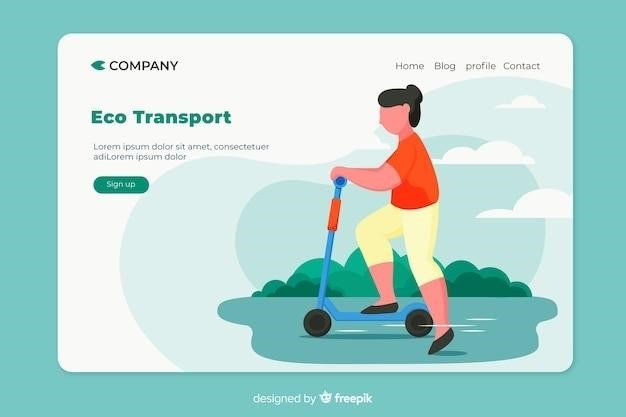apc back ups 550 manual
The APC Back-UPS 550 is a reliable uninterruptible power supply (UPS) designed for home and office use, offering battery backup and surge protection during power outages.
Its compact design and user-friendly interface make it ideal for safeguarding computers and sensitive electronics, while the included manual provides essential setup and troubleshooting guidance.
1.1 Overview of the APC Back-UPS 550
The APC Back-UPS 550 is a compact uninterruptible power supply (UPS) designed to provide reliable battery backup and surge protection for home and office equipment.
With 8 NEMA outlets (4 for surge protection only), it offers 550VA/330W capacity, ensuring uninterrupted power during short outages and safeguarding devices from voltage spikes.
Its user-friendly design includes LED indicators for status monitoring and audible alarms for low battery alerts, making it an essential solution for protecting sensitive electronics.
1.2 Importance of the User Manual
The user manual is essential for understanding and safely operating the APC Back-UPS 550. It provides detailed instructions for installation, configuration, and troubleshooting, ensuring optimal performance and longevity of the device.
The manual includes critical safety precautions, such as avoiding direct sunlight, excessive humidity, and fluid contact, to prevent damage or hazards. It also guides users through proper battery replacement and maintenance procedures.
By referencing the manual, users can quickly resolve common issues, interpret LED indicators, and understand error codes, making it an indispensable resource for maximizing the UPS’s functionality and protecting connected equipment.

Key Features of the APC Back-UPS 550
The APC Back-UPS 550 offers reliable battery backup, surge protection, and a compact design, ensuring uninterrupted power supply for home and office electronics during outages.
2.1 Technical Specifications
The APC Back-UPS 550 provides a maximum capacity of 550 VA and 330 W, ensuring reliable power delivery during outages. It features a surge energy rating of 450 J and supports a maximum current of 10 A. The UPS includes 8 NEMA outlets, with 4 dedicated to surge protection only. Designed for efficiency, it operates at 120V and offers a compact form factor for versatile placement. The unit is equipped with LED indicators and audible alarms for real-time status updates. These specifications make it suitable for protecting home and office electronics, ensuring uninterrupted performance and safeguarding against power-related damage.
2.2 Battery Backup and Surge Protection
The APC Back-UPS 550 offers robust battery backup and surge protection, ensuring uninterrupted power during short to medium-length outages. It safeguards connected devices from damaging voltage spikes and surges through utility and phone lines. The UPS provides enough backup power to keep systems running, allowing time for safe shutdowns. With 8 NEMA outlets, 4 of which are surge-protected only, it offers flexible connectivity options. The unit also features automatic voltage regulation to stabilize power fluctuations, protecting sensitive electronics from harm. This combination of backup and protection makes it an essential solution for home and office equipment.
2.3 Compact Design and User-Friendly Interface
The APC Back-UPS 550 features a compact and lightweight design, making it easy to place in various environments without occupying excessive space; Its user-friendly interface includes LED indicators for power status, battery life, and fault conditions, ensuring quick and easy monitoring. The unit also incorporates audible alarms to notify users of power events, low battery levels, or other issues. This intuitive design allows users to stay informed and take necessary actions promptly, enhancing overall user experience and system reliability.
With 8 NEMA outlets, including 4 surge-protected outlets, the UPS provides ample connectivity options while maintaining a sleek and space-saving profile. Its portability and straightforward controls make it an ideal choice for both home and office settings, ensuring seamless integration into any workspace.

Installation and Setup
Connect the APC Back-UPS 550 directly to a wall outlet, avoiding surge protectors or extension cords. Place it indoors, away from direct sunlight, humidity, or fluids for optimal performance.
3.1 Safety Precautions
Ensure safe installation and operation of the APC Back-UPS 550 by following these guidelines:
- Use the UPS indoors only, avoiding direct sunlight, fluids, or humid environments.
- Do not operate near excessive dust or heat sources.
- Connect directly to a wall outlet; avoid surge protectors or extension cords.
- Handle the battery with care, as improper connection may cause sparks.
- Keep the unit away from children and flammable materials.
Adhering to these precautions ensures optimal performance and safety.
3.2 Connecting the UPS to Your Equipment
To ensure proper connectivity, follow these steps:
- Plug the UPS directly into a wall outlet using the provided power cord.
- Connect your equipment to the UPS outlets, prioritizing critical devices like computers.
- Use the NEMA outlets for surge protection and battery backup.
- Avoid using surge protectors or extension cords with the UPS.
- Turn off equipment before switching to battery mode to prevent data loss.
Proper connections ensure reliable power backup and surge protection for your devices.
3.3 Placement and Environmental Considerations
Place the APC Back-UPS 550 in a well-ventilated, dry area away from direct sunlight, excessive heat, or humidity. Avoid exposing it to fluids or flammable materials. Ensure the unit is not covered by carpets or soft surfaces, as this may block ventilation. Position it on a stable, flat surface, ideally at room temperature (0°C to 40°C). Keep it out of reach of children. Do not operate in environments with excessive dust or vibration. Ensure the power cord is easily accessible for safe disconnection if needed. Proper placement ensures optimal performance and longevity of the UPS.

Battery Management
The APC Back-UPS 550 requires proper battery care, including replacing the battery every 3-5 years and monitoring charge levels to ensure reliable power during outages.
4.1 Replacing the Battery
To replace the battery in your APC Back-UPS 550, ensure the unit is turned off and disconnected from all equipment. Open the battery compartment, usually located at the back or bottom of the UPS. Remove the old battery, taking note of the connections to avoid improper installation. Install the new battery, typically a 12V 7Ah type, ensuring it is securely fastened. Reassemble the compartment and reconnect the UPS to power. Allow the battery to charge fully before use. Always follow safety precautions to avoid sparks or electrical hazards during replacement.
4.2 Charging and Monitoring the Battery
The APC Back-UPS 550 battery charges automatically when the UPS is connected to a power source. Ensure the unit is properly plugged in and turned on to begin charging. The battery typically reaches full charge within 8-16 hours, depending on its condition. Use the LED indicators to monitor charge status: green for fully charged, amber for charging, and red for low battery. Audible alarms will also signal low battery or charging issues. Avoid extreme temperatures and humidity to maintain battery health. For optimal performance, periodically discharge the battery to 50% capacity and recharge it fully. Refer to the manual for detailed monitoring guidelines.

Understanding Indicators and Alarms
The APC Back-UPS 550 features LED indicators and audible alarms to notify users of power events, low battery, and system status, ensuring timely responses to issues.
5;1 LED Indicators
The APC Back-UPS 550 is equipped with LED indicators that provide real-time status updates. These LEDs display power status, battery mode, and fault conditions, ensuring users are informed at a glance. The manual details each LED’s function, such as green for normal operation and red for issues like low battery or overload. By monitoring these indicators, users can quickly identify and address potential problems, ensuring optimal performance and protection for connected devices. The LED system is a key feature for maintaining reliability and user awareness. Refer to the manual for a comprehensive guide to LED meanings and troubleshooting.
5.2 Audible Alarms
The APC Back-UPS 550 features audible alarms that alert users to critical power events, such as low battery, overload, or fault conditions. These alarms are loud, attention-grabbing beeps designed to ensure users take immediate action. The manual provides detailed explanations of each alarm pattern, enabling users to identify and resolve issues quickly. For instance, a rapid beeping sequence may indicate a low battery, while a continuous tone could signal an overload. Understanding these alarms is crucial for maintaining system reliability and preventing data loss or equipment damage.
Refer to the manual for a comprehensive guide to alarm meanings and recommended responses to ensure optimal protection for your devices.

Troubleshooting Common Issues
The APC Back-UPS 550 manual provides a detailed troubleshooting section to diagnose and resolve common problems, such as error codes, battery issues, and power-related faults.
6.1 Identifying and Resolving Power Problems
The APC Back-UPS 550 manual guides users in identifying power issues, such as unexpected shutdowns or failure to provide backup power. Common problems include loose connections, overloaded outlets, or faulty batteries. To resolve these, users should first check the LED indicators and audible alarms for error codes, which provide clues about the issue. For example, an F02 error indicates a battery fault. The manual recommends reviewing the troubleshooting section, ensuring proper connections, and testing the UPS with a different power source. If issues persist, contacting APC customer support is advised for further assistance or potential repairs.
6.2 Common Error Codes and Solutions
The APC Back-UPS 550 manual outlines common error codes and their solutions. For instance, the F02 error indicates a battery failure, requiring replacement. The F03 error suggests an overload or faulty outlet, which can be resolved by redistributing the load. The F04 error points to a failed self-test, often fixed by resetting the UPS. The F05 error indicates internal issues, which may require professional assistance. Users are advised to consult the troubleshooting table in the manual for detailed solutions and to contact APC support if problems persist. Regular maintenance and updates can help prevent these issues.

Maintenance and Care
Regularly check the battery and ensure proper ventilation to prevent overheating. Avoid extreme temperatures and humidity to maintain optimal performance and extend the UPS’s lifespan.
7.1 Regular Maintenance Tips
Regular maintenance ensures optimal performance and longevity of the APC Back-UPS 550. Keep the unit away from direct sunlight, fluids, and excessive humidity to prevent damage. Avoid using surge protectors or extension cords, as they may interfere with the UPS’s functionality. Ensure the device is placed on a firm, flat surface for proper ventilation. Periodically inspect the battery for signs of wear and replace it as needed. Clean dust from vents to maintain airflow and prevent overheating. Always follow the manual’s guidelines for updates and checks to ensure reliable operation and extend the lifespan of your UPS.
7.2 Updating Firmware and Software
Regularly updating the firmware and software of your APC Back-UPS 550 ensures optimal performance and access to the latest features. Visit the official APC website to check for updates and follow the provided instructions for installation. Always use genuine APC software to avoid compatibility issues. Before updating, ensure the UPS is connected to a stable power source and avoid interrupting the process. Registered devices may receive automatic notifications for updates, simplifying the process. Keeping your firmware and software up-to-date enhances functionality, security, and overall reliability of the UPS system.

Using the APC Back-UPS 550 Manual
The manual provides detailed guidance for setup, troubleshooting, and maintenance, ensuring users can maximize the UPS’s functionality and resolve issues efficiently.
8.1 Navigating the Manual
The APC Back-UPS 550 manual is structured to guide users through setup, operation, and troubleshooting. It begins with safety precautions and installation steps, followed by detailed technical specifications. The manual includes sections on battery management, LED indicators, and audible alarms, ensuring users understand all features. Troubleshooting tables help resolve common issues quickly. Maintenance tips and firmware update instructions are also provided. Users can easily navigate using the table of contents or index. This comprehensive guide ensures users can maximize the UPS’s performance and address any problems efficiently, making it an essential resource for both beginners and experienced users.
8.2 Key Sections to Refer to
The APC Back-UPS 550 manual contains essential sections for optimal use. The safety information ensures proper handling and installation. Technical specifications provide detailed performance metrics, while battery management guides users on replacement and charging. The troubleshooting section helps resolve common issues quickly. Additionally, maintenance tips and warranty details are crucial for long-term use. Users should also review the LED indicators and audible alarms explanations to understand system notifications. These sections collectively empower users to maximize the UPS’s functionality and address any challenges effectively, ensuring reliable power protection for their devices.

Warranty and Support
The APC Back-UPS 550 is backed by a comprehensive warranty and dedicated customer support. For service, contact Schneider Electric IT Customer Support after reviewing the troubleshooting section.
9.1 Warranty Information
The APC Back-UPS 550 is covered by a comprehensive warranty that ensures protection for your investment. The warranty period varies depending on the region and product registration, typically covering parts and labor for a specified duration. It protects against manufacturing defects and faulty materials, providing peace of mind for users. For detailed warranty terms, refer to the manual or visit the APC website. If service is required, contact Schneider Electric IT Customer Support after reviewing the troubleshooting section in the manual. This ensures prompt resolution and adherence to warranty conditions.

9.2 Contacting APC Customer Support
For assistance with the APC Back-UPS 550, contact Schneider Electric IT Customer Support through their official website or phone. Visit the APC website for regional contact details and support options. Ensure you have your product serial number and a detailed description of the issue ready. If troubleshooting steps from the manual do not resolve the problem, support agents can provide further guidance or repair options. Additionally, APC offers online resources, including FAQs and downloadable manuals, to help users address common issues independently. Prompt and efficient support ensures minimal downtime and optimal performance of your UPS device.
The APC Back-UPS 550 is a dependable solution for protecting your home or office equipment from power disruptions. With its robust battery backup, surge protection, and user-friendly design, it ensures uninterrupted productivity during outages. The manual provides comprehensive guidance for installation, maintenance, and troubleshooting, making it easy to optimize the UPS’s performance. By following the outlined steps and utilizing APC’s customer support, users can maximize their device’s lifespan and reliability. This UPS is a practical investment for safeguarding sensitive electronics and maintaining seamless power supply in any setting.