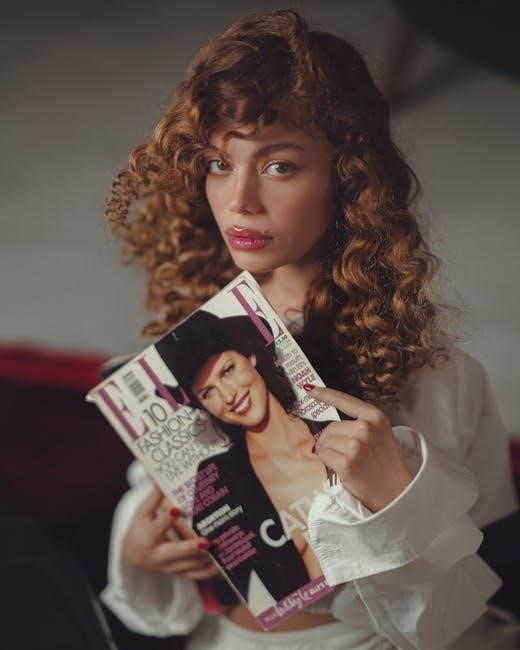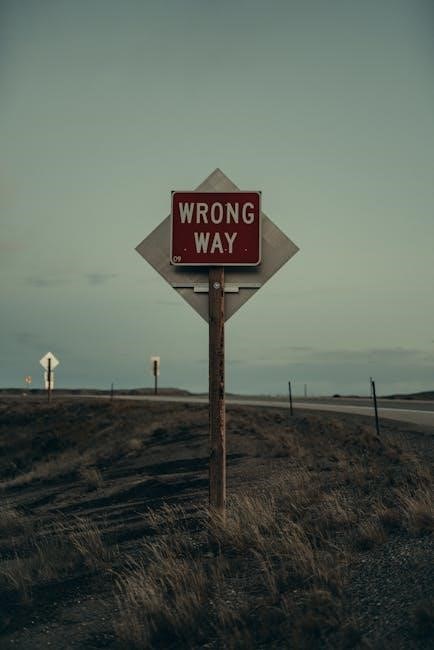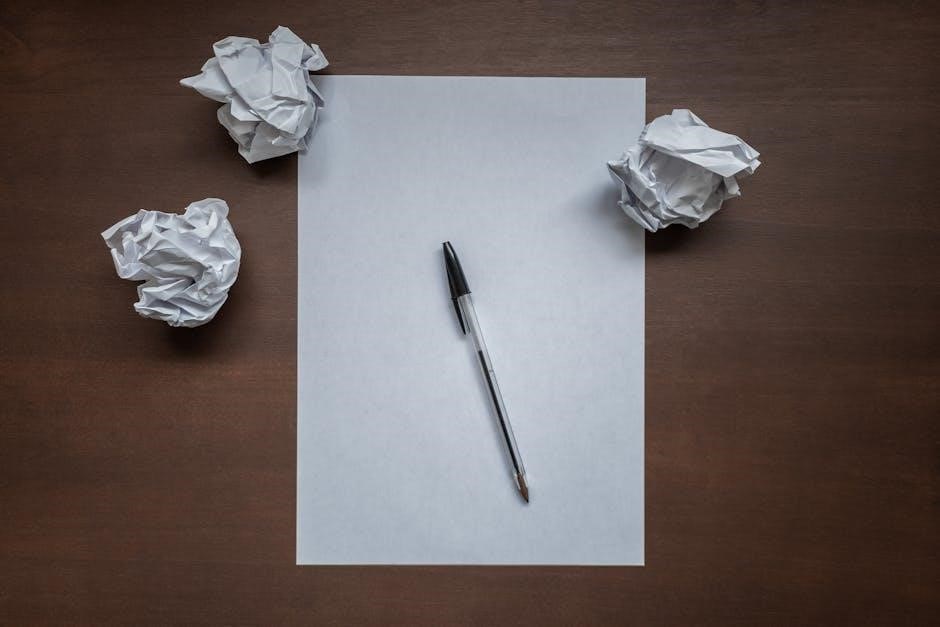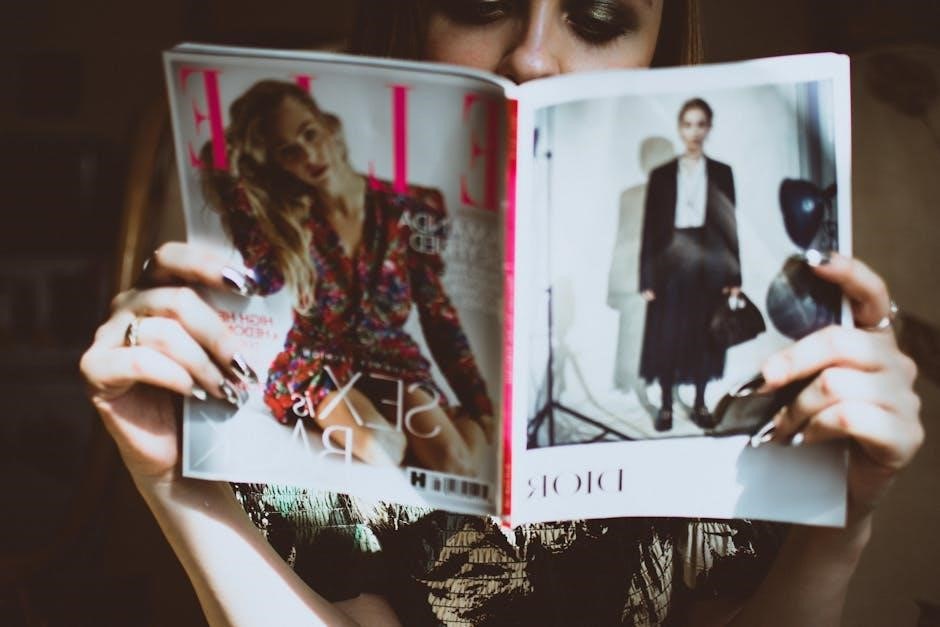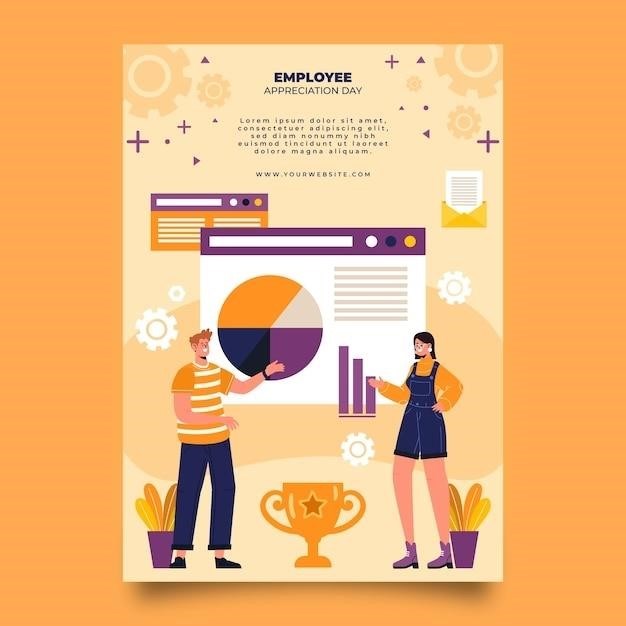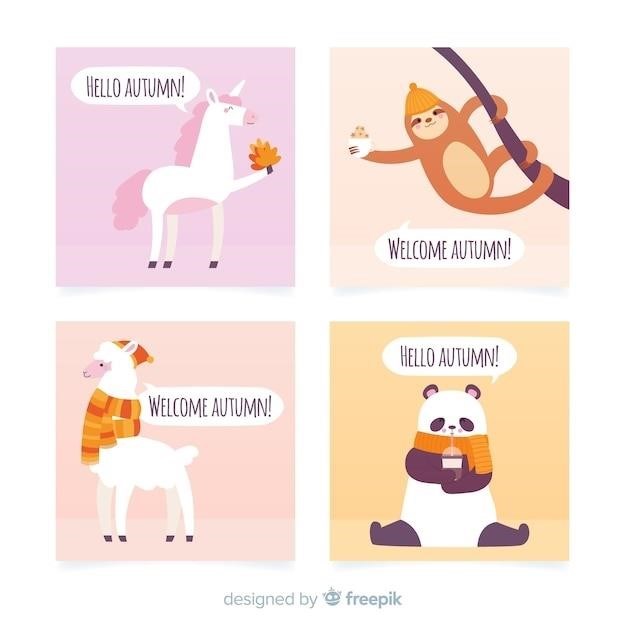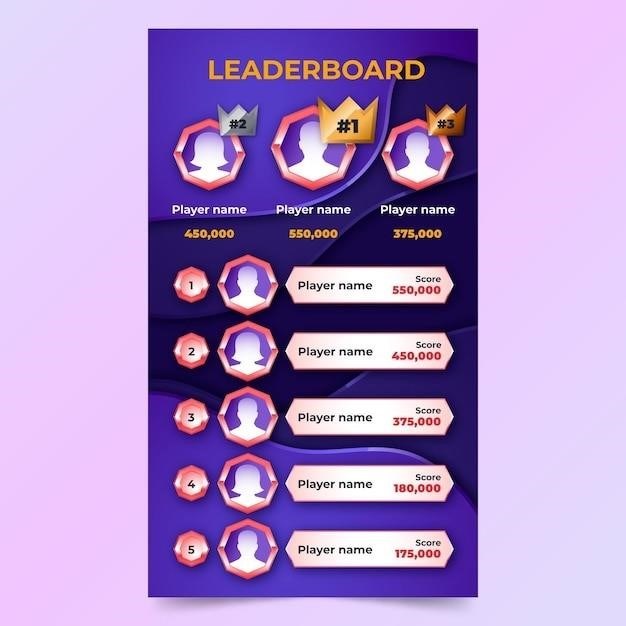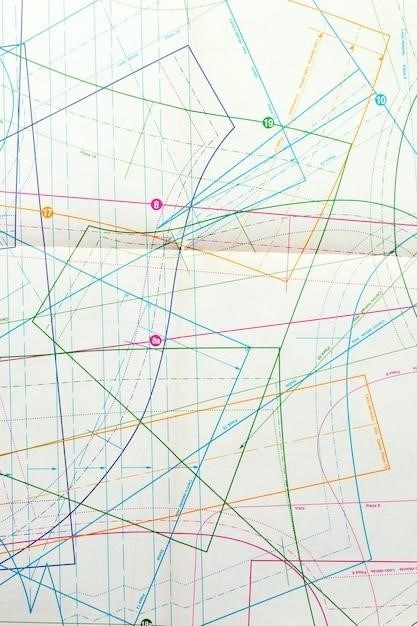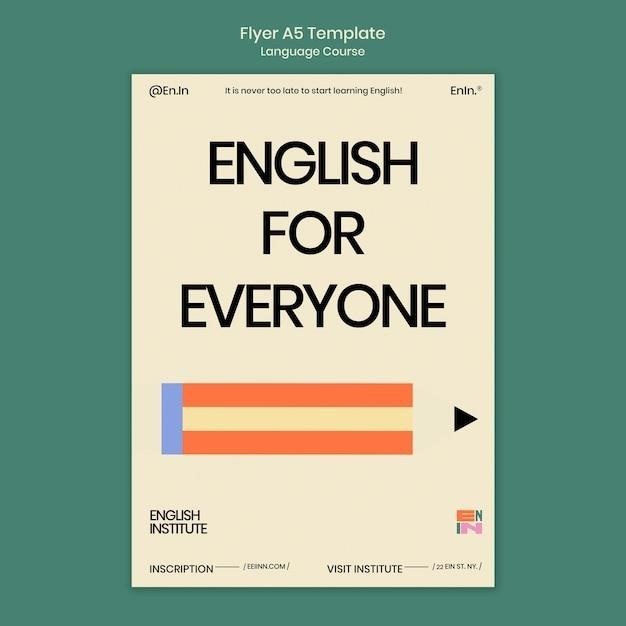twisted love free online pdf
“Twisted Love” by Ana Huang is a gripping romance novel blending suspense and intense emotions. It follows Ava and Alex, exploring themes of love, trauma, and redemption.
Overview of the Book
“Twisted Love” by Ana Huang is a captivating romance novel that delves into a complex, suspenseful story of forbidden attraction and emotional turmoil. The book centers around Ava Chen, a free-spirited photographer haunted by her past, and Alex Volkov, a wealthy, enigmatic man with a troubled history. Their relationship, rooted in opposites-attract dynamics, unfolds as they navigate secrets, loyalty, and the boundaries of love. The novel is the first in the “Twisted” series and can be read as a standalone, offering a blend of intense emotions, gripping suspense, and a narrative that explores themes of healing and redemption. It has gained popularity for its unique storytelling and relatable characters.
Why “Twisted Love” is Popular Among Readers
“Twisted Love” has captivated readers with its emotionally charged narrative, blending romance, suspense, and drama. The book’s ability to create a deep emotional connection through its complex characters resonates with many. Ava and Alex’s dynamic, marked by forbidden attraction and raw intensity, keeps readers engaged. Its exploration of themes like love, trauma, and redemption strikes a chord, making it relatable. Additionally, the novel’s fast-paced, addictive storytelling and unexpected twists contribute to its appeal. The combination of intense romance and suspenseful plot elements has made it a favorite among fans of contemporary romance, ensuring its popularity across reading communities.
Where to Download “Twisted Love” for Free
Search for “Twisted Love” free PDF on popular platforms like Google, online libraries, or forums. Ensure to choose reliable sources for quality downloads.
Popular Platforms for Free PDF Downloads
Several platforms offer free PDF downloads of “Twisted Love,” such as Google Books, Scribd, and online libraries. Additionally, forums and eBook-sharing communities may provide links. However, be cautious of copyright infringement and ensure you’re using legal sources. Some websites may offer free trials or limited previews, allowing you to access the book temporarily. Always verify the reliability of the source to avoid malicious files. While free options exist, consider purchasing the book to support the author and enjoy a high-quality, uninterrupted reading experience.
How to Access the Book Legally
To legally access “Twisted Love,” consider purchasing the eBook or paperback from authorized retailers like Amazon, Barnes & Noble, or Apple Books. Many platforms offer free previews or samples for a glimpse into the story. Additionally, libraries often provide free access to eBooks through services like OverDrive or Libby. Some authors or publishers offer free downloads during promotions, so following them on social media can be beneficial. Always ensure you’re using legitimate sources to respect copyright laws and support the author. Legal access ensures a high-quality reading experience and contributes to the creator’s success.
Tips for Finding Reliable PDF Sources
When searching for a free PDF of “Twisted Love,” prioritize reliability to avoid scams or low-quality downloads. Verify the website’s credibility by checking for HTTPS encryption and trusted domain names. Read user reviews or testimonials to gauge the source’s legitimacy. Avoid platforms with excessive pop-ups or suspicious download buttons. Use specific search terms like “verified PDF” or “official download” to filter results. Ensure the file size matches the book’s length to avoid corrupted downloads. Finally, consider using platforms endorsed by the author or publisher, as they often provide free samples or promotions. Always prioritize safety and legality when accessing digital content.

Plot and Themes in “Twisted Love”
The story delves into a gripping emotional journey, blending intense romance with psychological twists. It explores themes of love, trauma, healing, and suspense, keeping readers captivated.
Exploring the Complex Narrative
The narrative of Twisted Love is intricately woven, blending emotional depth with psychological twists. The story follows a non-linear structure, unraveling layers of characters’ pasts and their interconnected fates. Suspenseful elements keep readers engaged, while the exploration of moral ambiguity adds complexity. Themes of love and betrayal are central, with each chapter revealing new insights into the characters’ motivations. The author’s use of flashbacks and alternating perspectives creates a gripping atmosphere, making it difficult to predict outcomes. This multi-layered storytelling approach ensures that readers remain invested in the characters’ journeys, eager to uncover the truth behind the tangled relationships and secrets.
Themes of Love, Trauma, and Healing
Twisted Love delves into profound themes of love, trauma, and healing, creating a deeply emotional and thought-provoking narrative. Love is portrayed as complex and multifaceted, often intertwined with pain and vulnerability. Trauma shapes the characters’ identities, influencing their relationships and decisions. Healing emerges as a gradual and challenging process, where characters confront their pasts and strive for redemption. The interplay between these themes adds depth to the story, exploring how love can both hurt and heal. Through these elements, the book highlights resilience and the human capacity for growth, resonating with readers on a personal level and leaving a lasting emotional impact.

The Role of Suspense in the Storyline
Twisted Love masterfully employs suspense to captivate readers, weaving a intricate web of tension and intrigue. The storyline is filled with unexpected twists and cliffhangers, keeping readers on edge and eager to uncover the truth; Suspense is not only used to drive the plot forward but also to deepen the emotional connection with the characters. It explores the blurred lines between love and danger, creating a sense of unpredictability that heightens the narrative’s intensity. This skillful use of suspense ensures that the book remains gripping from start to finish, making it impossible to put down and leaving readers craving more.
Main Characters in “Twisted Love”
Twisted Love centers around Ava Chen, a free-spirited photographer, and Alex Volkov, an enigmatic hero with a dark past. Their complex relationship fuels the story’s emotional depth and tension.
Ava Chen: A Free-Spirited Photographer
Ava Chen, the protagonist of Twisted Love, is a captivating and resilient character whose free-spirited nature draws readers in. As a talented photographer, she sees the world through a unique lens, capturing beauty in unexpected places. Her independence and creativity often clash with the darker forces in her life, creating a compelling contrast. Ava’s journey explores themes of love, trauma, and self-discovery, making her relatable and inspiring. Her dynamic with Alex Volkov, the brooding hero, adds depth to her character, highlighting her strength and vulnerability. Ava’s story is one of growth, as she navigates the complexities of her heart and the world around her.

Alex Volkov: The Icy but Captivating Hero
Alex Volkov, the enigmatic hero of Twisted Love, is a character shrouded in mystery and allure. His icy demeanor hides a complex soul, making him both intimidating and intriguing. As a man of few words, Alex’s actions speak volumes, revealing a deep sense of loyalty and a guarded heart. His dynamic with Ava Chen is electric, blending tension with an undeniable attraction. Alex’s past shapes his present, adding layers to his character and creating a compelling narrative. His role in the story is pivotal, driving the plot forward with his secrets and desires. Alex’s captivating presence leaves readers drawn to his darkness and the promise of redemption.
Character Dynamics and Relationships
The intricate web of relationships in Twisted Love is a cornerstone of its appeal. Ava and Alex’s connection is fraught with tension, their chemistry palpable yet unpredictable. Secondary characters like Lily and Julian add depth, their interactions weaving a complex tapestry. Power struggles and loyalty tests dominate, with alliances shifting as secrets unfold. The dynamics are layered, blending emotional vulnerability with raw intensity. Each character’s actions ripple through the story, creating suspense and emotional stakes. These relationships drive the plot, exploring themes of trust, betrayal, and redemption. The interplay between characters is masterful, leaving readers invested in their fates and the twisted bonds that unite them.

The Author Behind “Twisted Love”
Ana Huang, a New York Times bestselling author, captivates readers with her gripping storytelling and emotional depth, crafting compelling narratives that blend romance with suspense seamlessly.
Ana Huang: A New York Times Bestselling Author
Ana Huang is a celebrated author known for her captivating romance and suspense novels. With a background in creative writing and a passion for storytelling, she has built a loyal reader base. Her unique ability to weave intricate plots with relatable characters sets her apart. Huang’s works often explore themes of love, power, and redemption, resonating deeply with readers. Her success has earned her a spot on the New York Times bestseller list, solidifying her reputation in the literary world. Fans of “Twisted Love” appreciate her nuanced character development and the emotional depth she brings to every story, making her a standout in contemporary romance.
Her Writing Style and Genre
Ana Huang’s writing style is a masterful blend of romance, suspense, and emotional depth, creating stories that captivate readers. Her genre revolves around contemporary romance, often intertwined with elements of drama and intrigue. Huang’s prose is descriptive yet concise, allowing readers to immerse themselves in the world she crafts. Her ability to balance intense emotional moments with lighter, relatable scenes makes her stories resonate widely. The genre she explores often delves into complex relationships, personal growth, and the interplay of love and power. This unique approach has garnered her a dedicated fan base and critical acclaim, ensuring her books remain unforgettable and impactful.
Reception of Her Work in the Literary Community
Ana Huang’s work has been warmly embraced by the literary community, with critics praising her unique voice and storytelling prowess. Her ability to weave intricate narratives with relatable characters has earned her a reputation as a compelling contemporary romance author. Reviewers often highlight her emotional depth and the way she tackles complex themes like love, trauma, and redemption. Huang’s books are celebrated for their originality and the way they blend romance with suspense, creating a captivating reading experience. Her writing has resonated with both critics and readers, solidifying her position as a standout author in her genre.

“Twisted Love” as Part of a Series
Twisted Love is part of Ana Huang’s beloved series, blending romance and suspense. It connects seamlessly with other books, offering a captivating continuation of the story.
Overview of the “Twisted” Series
The “Twisted” series by Ana Huang is a captivating collection of novels that blend romance, suspense, and drama. Known for their intense plots and deep character development, the books have garnered a loyal fan base. Each installment explores themes of love, power, and redemption, set against intricate backdrops. The series is praised for its ability to interweave stories while maintaining standalone narratives, allowing readers to jump in at any point. “Twisted Love” is a central part of this series, offering a unique perspective on the recurring themes. Fans of contemporary romance and suspense will find the series irresistible, with its lush storytelling and emotional depth.
Can “Twisted Love” Be Read as a Standalone?
“Twisted Love” can indeed be enjoyed as a standalone novel, as it focuses on the unique journey of its protagonists, Ava and Alex. While it is part of the “Twisted” series, the book provides enough context for new readers to follow the storyline without prior knowledge of the other installments. The narrative is self-contained, with its own conflicts and resolutions, making it accessible to those who haven’t read the earlier books. However, fans of the series will appreciate subtle connections to other characters and storylines. This versatility allows readers to dive into “Twisted Love” without feeling lost, while also inviting them to explore the broader universe if they wish.
What to Expect in Future Installments
Future installments of the “Twisted” series promise to deepen the emotional complexity and suspense that fans adore. Readers can anticipate further exploration of secondary characters, whose stories were hinted at in “Twisted Love.” The next books will likely expand the series’ universe, introducing new conflicts and alliances that tie back to the core narrative. Ana Huang has hinted at delving into darker themes while maintaining her signature blend of romance and intrigue. Fans can also expect more twists that challenge the characters’ growth and relationships, ensuring the series remains as captivating as its predecessors. The journey ahead is set to be equally thrilling and heartfelt;

Genre and Target Audience

The genre combines romance and suspense, creating an engaging narrative. It appeals to fans of emotional depth and thrilling plots, making it a must-read for many.
Romance and Suspense: A Perfect Blend
“Twisted Love” masterfully combines romance and suspense, creating a gripping narrative that captivates readers. The story intertwines heartfelt moments with thrilling twists, keeping audiences on the edge of their seats. The romance is deep and emotional, while the suspense adds a layer of tension, making it hard to put the book down. This blend appeals to fans of both genres, offering a unique reading experience. The interplay between love and danger creates a compelling dynamic, making “Twisted Love” a standout in contemporary romance literature. It’s a perfect choice for readers seeking a story that balances passion and intrigue seamlessly.
Who Should Read “Twisted Love”
“Twisted Love” is ideal for readers who enjoy a mix of romance and suspense. Fans of contemporary romance will appreciate the deep emotional connections and relatable characters. Those who thrive on thrilling plots with unexpected twists will find the suspenseful elements captivating. The book also appeals to readers who enjoy complex, flawed characters and stories that explore themes of love, trauma, and redemption. Mature audiences who appreciate emotional depth and moral ambiguity will find this novel engaging. It’s a must-read for anyone seeking a story that balances passion, drama, and intrigue, making it a compelling choice for a wide range of readers.

Cultural and Literary Impact
“Twisted Love” has captivated readers globally, blending romance with suspense, making it a cultural phenomenon. Its availability as a free online PDF has boosted its literary reach, influencing the genre’s popularity and resonating deeply with audiences seeking emotional depth and thrilling plots.
How “Twisted Love” Resonates with Readers
Readers connect deeply with Twisted Love due to its emotional depth and relatable characters; The story’s complex dynamics between Ava and Alex, intertwined with themes of love, trauma, and healing, evoke strong emotions. The blend of romance and suspense keeps readers captivated, while the exploration of human vulnerability resonates universally. Many find solace in the characters’ journeys, reflecting on their own experiences. The book’s ability to balance intense drama with heartfelt moments creates a lasting impression, making it a favorite among those who enjoy stories that linger long after the final page.
Its Place in Contemporary Romance Literature
Twisted Love stands out in contemporary romance literature for its unique blend of intense emotional depth and gripping suspense. Ana Huang’s storytelling masterfully explores complex relationships and human vulnerabilities, resonating with readers seeking more than traditional romance narratives. The book’s modern themes, coupled with its relatable characters, position it as a significant work in the genre. Its success reflects a growing appetite for stories that combine love with darker, realistic elements, making it a standout title in today’s literary landscape. This fusion of romance and suspense solidifies its relevance in contemporary fiction.
Reader Reviews and Ratings
Readers praise Twisted Love for its gripping narrative and emotional depth. Average ratings hover around 4.5 stars, with many applauding its unique plot twists and relatable characters.
What Readers Are Saying About the Book
Readers describe Twisted Love as a captivating blend of romance and suspense. Many highlight the strong character development, particularly Ava’s resilience and Alex’s enigmatic presence. Fans praise the book for its emotional depth and unexpected twists, making it a page-turner. Some note the raw portrayal of love and trauma, resonating deeply with personal experiences. The chemistry between the leads is frequently commended, as is the author’s ability to weave a complex yet engaging narrative. Overall, the book has garnered a passionate following, with many recommending it to fans of contemporary romance and psychological dramas.
Analysis of Positive and Negative Feedback
Readers overwhelmingly praise Twisted Love for its gripping storyline and relatable characters. Many highlight the book’s ability to balance intense romance with darker, suspenseful elements. The emotional depth and character growth are frequently commended, with readers appreciating the flawed yet compelling protagonists. However, some critics find certain plot twists overly dramatic or implausible. A few readers mention pacing issues, particularly in the middle sections, where the narrative slows. Despite this, the book’s unique voice and atmospheric writing style are widely admired. The debate over its themes and execution reflects its ability to provoke strong emotions and thoughtful discussions among readers.

Legal Considerations for Downloading
Downloading copyrighted material like Twisted Love without authorization violates copyright laws. Always access books through legal platforms to support authors and avoid legal consequences.
Understanding Copyright Laws
Copyright laws protect original works, including books like Twisted Love, ensuring authors receive fair compensation. Downloading or sharing copyrighted material without permission is illegal and violates these laws. Authors and publishers invest significant time and resources into creating content, and piracy undermines their efforts. Legal consequences for copyright infringement can include fines and legal action. Respecting copyright laws supports creators and promotes a fair literary ecosystem. Always opt for authorized platforms to access books, ensuring you contribute to the sustainability of quality storytelling and artistic expression.
The Importance of Supporting Authors
Supporting authors through legal means ensures they can continue creating compelling stories like Twisted Love. Purchasing books directly contributes to their livelihood and incentivizes them to produce more engaging content. Authors rely on royalties to sustain their careers, and piracy undermines their ability to invest in future projects. By choosing legal platforms, readers foster a thriving literary community. Additionally, supporting authors strengthens the bond between creators and their audience, ensuring high-quality storytelling persists. Visit official retailers or authorized websites to purchase Twisted Love and contribute to the sustainability of artistic expression.
Discover the captivating world of Twisted Love by accessing it legally. Support the author and immerse yourself in a story of love and suspense.
Final Thoughts on “Twisted Love”
Twisted Love captivates readers with its intricate plot and emotional depth, blending romance and suspense seamlessly. The story’s ability to explore complex themes like love, trauma, and redemption makes it a standout in contemporary literature. Ava and Alex’s dynamic relationship keeps readers hooked, while the twists and turns maintain a gripping pace. The book’s relatability and raw emotion resonate deeply, leaving a lasting impression. For those drawn to intense, character-driven narratives, Twisted Love is an unforgettable read. Ensure you experience it through legal channels to support the author’s work and enjoy the story in its intended form.
Encouragement to Explore the Book
Twisted Love is a gripping tale that masterfully combines intense romance with psychological suspense, creating a story that lingers long after the final page. Ava and Alex’s journey is both heart-wrenching and captivating, offering readers a deep exploration of love, trauma, and personal growth. The book’s ability to balance dark themes with moments of hope makes it a compelling read for fans of complex narratives. Whether you’re drawn to emotional depth or thrilling twists, Twisted Love promises an unforgettable experience. Dive into this thought-provoking story and discover why it has captured the hearts of so many readers worldwide.