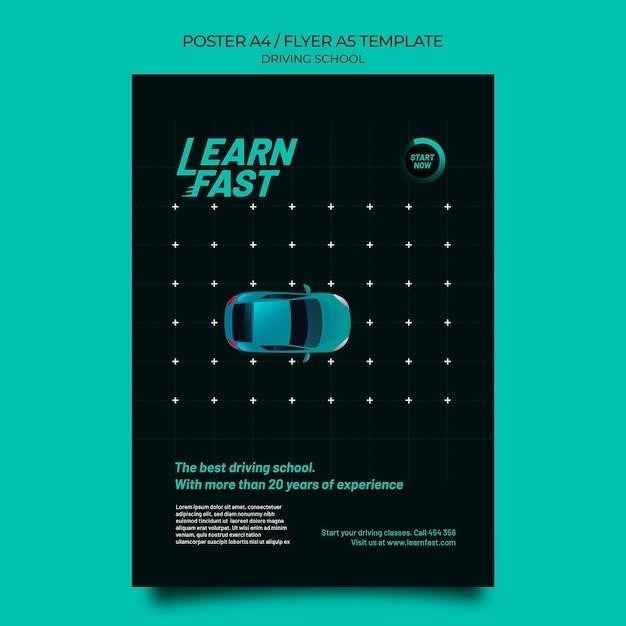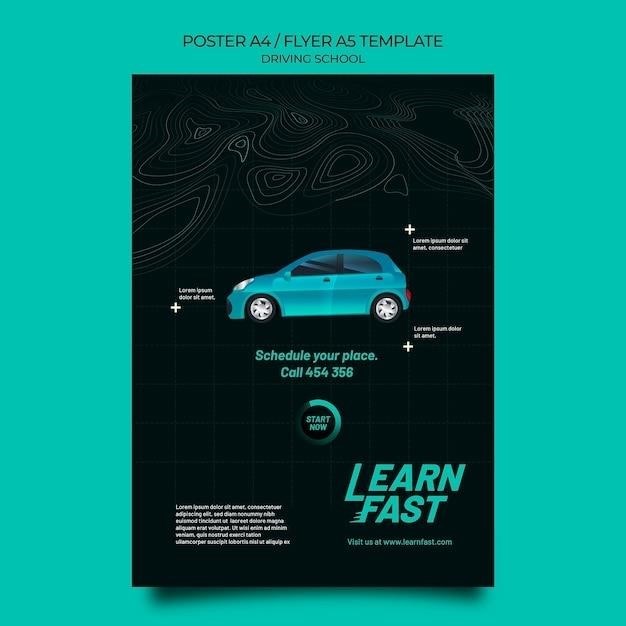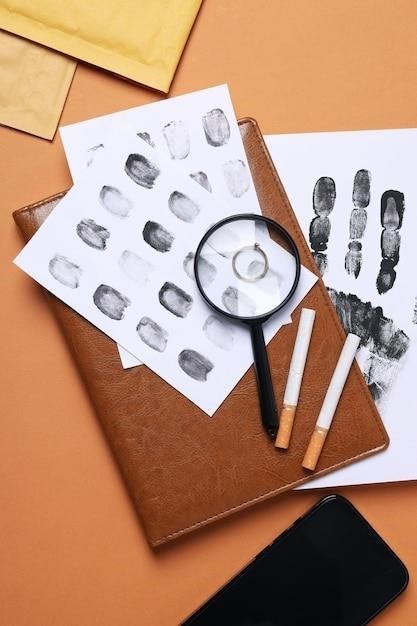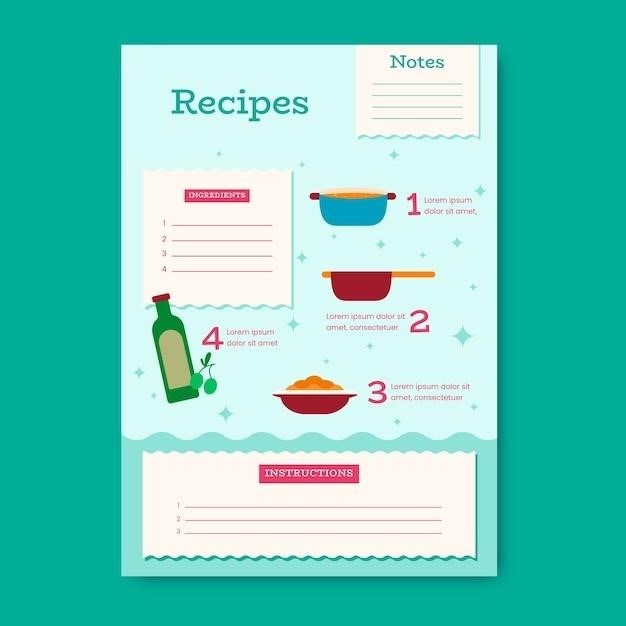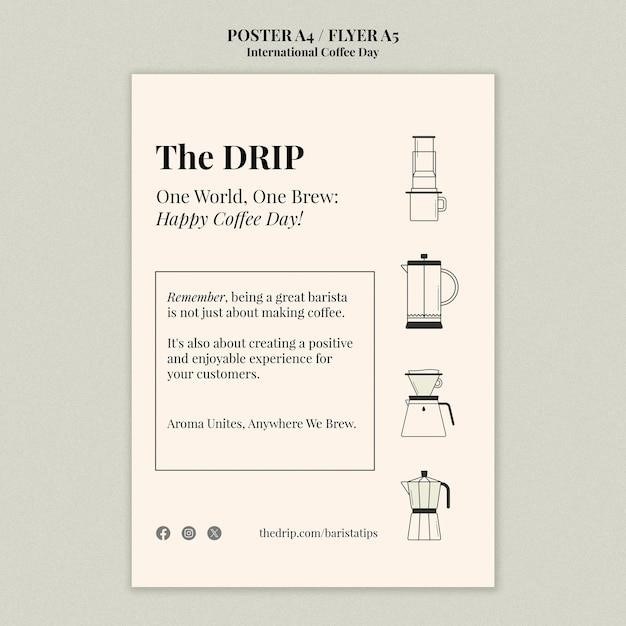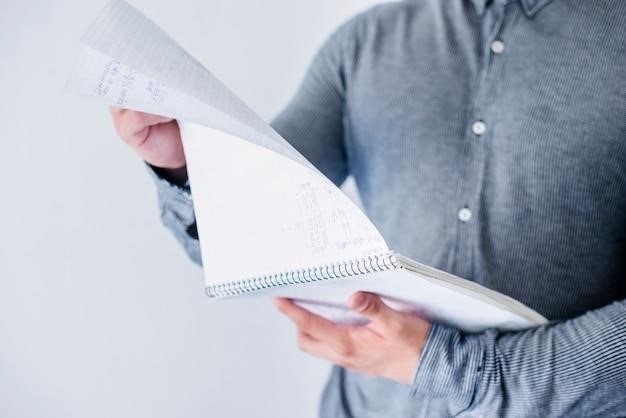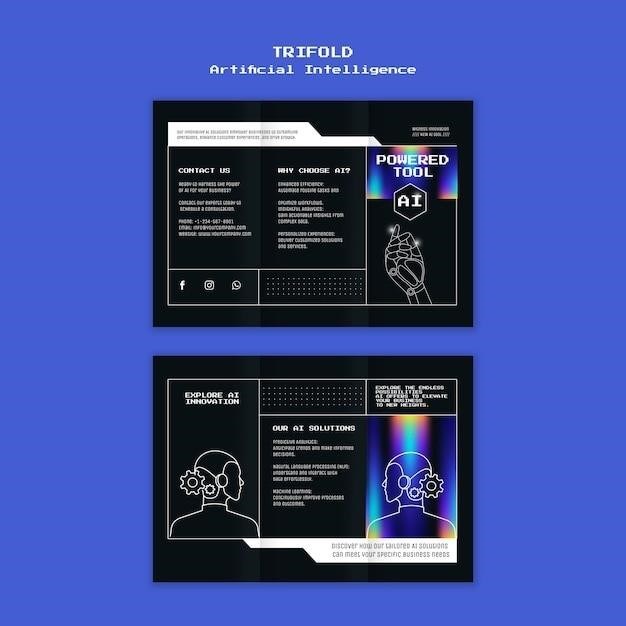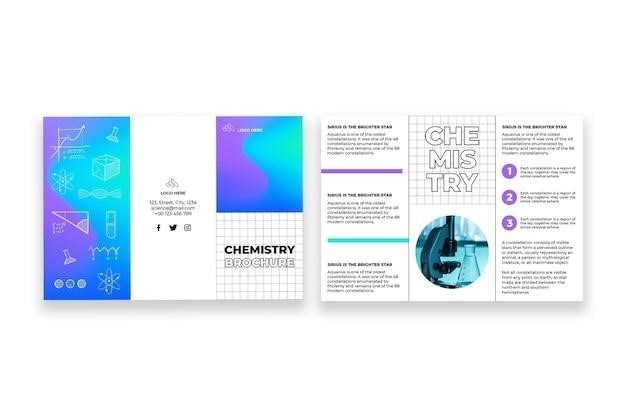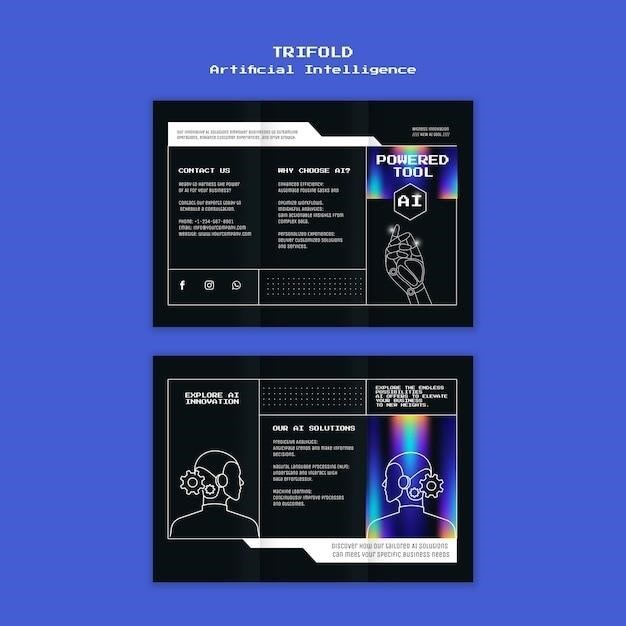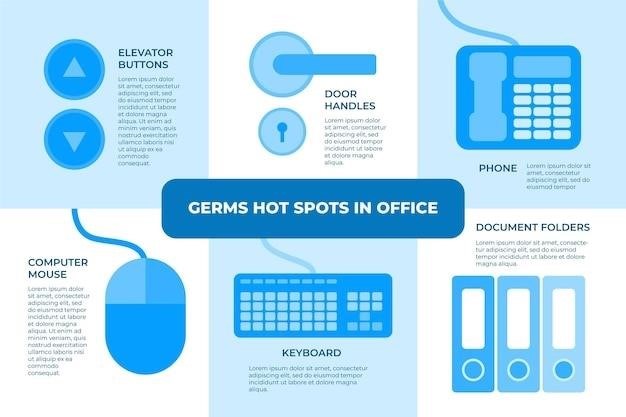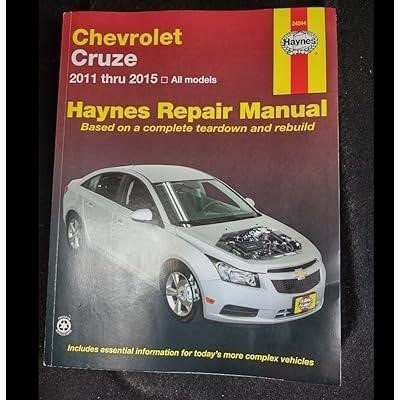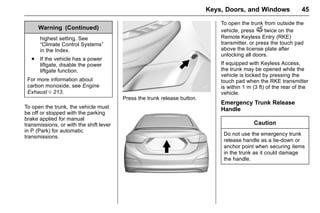2016 jeep cherokee user manual
2016 Jeep Cherokee User Manual⁚ A Comprehensive Guide
This comprehensive guide provides a detailed overview of the 2016 Jeep Cherokee, covering essential information for owners and potential buyers. From key features and specifications to safety features, engine performance, and fuel economy, this user manual serves as a valuable resource for understanding and operating your Jeep Cherokee effectively.
Introduction
Welcome to the world of the 2016 Jeep Cherokee, a vehicle that embodies the spirit of adventure and capability. This user manual is your comprehensive guide to understanding and operating your Cherokee, ensuring a safe, enjoyable, and rewarding ownership experience. The 2016 Jeep Cherokee stands out as a versatile SUV, balancing off-road prowess with everyday practicality. Whether you’re navigating city streets or embarking on a rugged trail, the Cherokee is designed to meet your needs with its robust construction, advanced technology, and a host of innovative features.
This manual provides detailed information on every aspect of your Cherokee, from its key features and specifications to its safety systems, engine performance, and fuel economy. It also delves into the intricacies of its interior and exterior design, technology and infotainment features, and driving assistance systems. We encourage you to familiarize yourself with this manual to fully appreciate the capabilities and advantages of your 2016 Jeep Cherokee.
As you navigate the pages of this manual, you’ll find clear instructions, helpful illustrations, and valuable tips to enhance your driving experience. We’ve also included troubleshooting guides and warranty information to assist you in maintaining your vehicle’s optimal performance.
Key Features and Specifications
The 2016 Jeep Cherokee boasts a range of key features that make it a standout SUV. The Cherokee’s design blends sleek aesthetics with rugged capability, offering a distinctive blend of style and functionality. Under the hood, you’ll find a powerful engine that delivers impressive performance while maintaining fuel efficiency. The Cherokee is equipped with a sophisticated four-wheel-drive system, allowing you to confidently tackle various terrains, from paved roads to challenging off-road trails. Inside, the cabin is thoughtfully designed with comfort and convenience in mind, offering ample space for passengers and cargo.
Here’s a closer look at some of the key features and specifications that make the 2016 Jeep Cherokee a compelling choice⁚
- Engine Options⁚ The 2016 Jeep Cherokee comes with a choice of engines, including a 2.4-liter Tigershark I-4 engine producing 184 horsepower and a 3.2-liter Pentastar V6 engine generating 271 horsepower.
- Transmission⁚ The Cherokee is paired with a 9-speed automatic transmission, providing smooth gear changes and enhanced fuel efficiency.
- Fuel Economy⁚ The Cherokee’s EPA-estimated fuel economy varies depending on the engine and drivetrain configuration, with the 2.4-liter I-4 engine achieving up to 27 mpg city, 32 mpg highway, and 29 mpg combined.
- Cargo Space⁚ The Cherokee offers a generous amount of cargo space, with a maximum capacity of 54.7 cubic feet when the rear seats are folded down.
- Safety Features⁚ The Cherokee comes standard with a suite of safety features, including anti-lock brakes, electronic stability control, and multiple airbags.
Safety Features
The 2016 Jeep Cherokee is designed with a comprehensive suite of safety features to protect you and your passengers on the road. From advanced driver-assistance systems to robust construction, the Cherokee prioritizes safety in every aspect. These safety features work together to provide peace of mind and enhance your overall driving experience.
Here are some of the notable safety features found in the 2016 Jeep Cherokee⁚
- Electronic Stability Control (ESC)⁚ ESC helps maintain vehicle stability and control, especially during challenging driving conditions such as slippery surfaces or sharp turns. It monitors vehicle movement and applies brakes to individual wheels as needed to prevent skidding or loss of control.
- Anti-lock Braking System (ABS)⁚ ABS prevents the wheels from locking up during hard braking, allowing the driver to maintain steering control and shorten stopping distances.
- Traction Control System (TCS)⁚ TCS helps prevent wheel slip, especially on slippery surfaces, by applying brakes to individual wheels to maintain optimal traction.
- Airbags⁚ The Cherokee is equipped with multiple airbags, including front, side, and curtain airbags, to provide protection for passengers in the event of a collision.
- Rearview Camera⁚ A standard rearview camera provides a clear view behind the vehicle, making it easier to maneuver in tight spaces and park safely.
- Blind Spot Monitoring⁚ Available on some trims, blind spot monitoring uses sensors to detect vehicles in the blind spot areas, alerting the driver with visual or audible warnings;
- Rear Cross-Traffic Alert⁚ Similar to blind spot monitoring, rear cross-traffic alert warns the driver of approaching vehicles when backing out of a parking space.
The 2016 Jeep Cherokee’s safety features contribute to a secure and confident driving experience.
Engine and Performance
The 2016 Jeep Cherokee offers a range of engine options, each designed to deliver a balance of power, efficiency, and capability. Whether you’re seeking smooth highway cruising or tackling off-road adventures, the Cherokee has an engine option to suit your needs.
Here’s a breakdown of the available engine options⁚
- 2.4L Tigershark I4 Engine⁚ This base engine delivers a smooth and efficient driving experience. It generates 184 horsepower and 171 lb-ft of torque, making it suitable for everyday driving and light towing.
- 3.2L Pentastar V6 Engine⁚ This powerful V6 engine provides ample power for hauling and towing. It produces 271 horsepower and 239 lb-ft of torque, offering a responsive and capable driving experience.
- 2.0L Turbocharged I4 Engine⁚ This option offers a combination of performance and efficiency. It generates 270 horsepower and 295 lb-ft of torque, providing a spirited driving experience while maintaining decent fuel economy.
Each engine option is paired with a smooth-shifting nine-speed automatic transmission, delivering efficient acceleration and smooth gear changes. The Cherokee’s suspension system is designed to provide a comfortable ride on paved roads and capable handling on unpaved surfaces.
Overall, the 2016 Jeep Cherokee provides a versatile blend of performance and efficiency, catering to a wide range of driving needs and preferences.
Fuel Economy
The 2016 Jeep Cherokee offers a range of fuel-efficient engine options, designed to help you save money at the pump without sacrificing performance. The Cherokee’s fuel economy figures vary depending on the chosen engine and drivetrain configuration;
Here’s a breakdown of estimated fuel economy figures for the 2016 Jeep Cherokee⁚
- 2.4L Tigershark I4 Engine (FWD)⁚ This engine configuration achieves an estimated fuel economy of 23 mpg city, 31 mpg highway, and 26 mpg combined.
- 2.4L Tigershark I4 Engine (AWD)⁚ With all-wheel drive, the fuel economy drops slightly to 21 mpg city, 28 mpg highway, and 24 mpg combined.
- 3.2L Pentastar V6 Engine (FWD)⁚ This engine provides a balance of power and efficiency, achieving an estimated 19 mpg city, 27 mpg highway, and 22 mpg combined.
- 3.2L Pentastar V6 Engine (AWD)⁚ The V6 engine with AWD achieves an estimated 18 mpg city, 25 mpg highway, and 21 mpg combined.
- 2.0L Turbocharged I4 Engine (FWD)⁚ This engine delivers a balance of power and fuel efficiency, achieving an estimated 22 mpg city, 30 mpg highway, and 25 mpg combined.
- 2.0L Turbocharged I4 Engine (AWD)⁚ With AWD, the fuel economy drops slightly to 21 mpg city, 28 mpg highway, and 24 mpg combined.
The Cherokee’s fuel economy figures are competitive within its segment and provide a good balance between performance and efficiency.
Interior and Exterior

The 2016 Jeep Cherokee boasts a distinctive blend of ruggedness and sophistication, both inside and out. The exterior design features Jeep’s signature seven-slot grille, along with sculpted lines and a bold stance that reflects its off-road capabilities.
The Cherokee’s interior is designed for both comfort and functionality. High-quality materials are used throughout the cabin, with a focus on ergonomics and user-friendliness. The front seats provide ample support and comfort, while the rear seats offer ample space for passengers.
Here are some key features of the 2016 Jeep Cherokee’s interior and exterior⁚
- Exterior Design⁚ The Cherokee’s exterior features a bold and modern design with a distinctive front fascia, including the signature seven-slot grille, LED headlights, and a sculpted hood. The rear end is equally striking with LED taillights and a powerful stance.
- Interior Design⁚ The Cherokee’s interior is designed for comfort and functionality. The dashboard features a user-friendly layout with clear instrumentation and intuitive controls. The available leather-trimmed seats are designed for comfort and support.
- Cargo Space⁚ The Cherokee offers ample cargo space with a maximum capacity of 54.7 cubic feet, allowing you to transport luggage, gear, or groceries with ease.
- Available Features⁚ The Cherokee offers a variety of available features to enhance both style and functionality. These features include power-adjustable front seats, heated and ventilated seats, a panoramic sunroof, a premium sound system, and a hands-free power liftgate.
The Cherokee’s interior and exterior are designed to make every journey enjoyable, whether you’re commuting around town or exploring the great outdoors.
Technology and Infotainment
The 2016 Jeep Cherokee is equipped with advanced technology and infotainment systems that enhance your driving experience and keep you connected on the road. The centerpiece of the infotainment system is the Uconnect touchscreen interface, available in various sizes depending on the trim level.
The Uconnect system provides a seamless way to access a wide range of features, including⁚
- Navigation⁚ The available navigation system helps you find your way with ease, providing turn-by-turn directions and real-time traffic updates.
- Bluetooth Connectivity⁚ Connect your smartphone to the Uconnect system via Bluetooth for hands-free calling and audio streaming.
- Apple CarPlay and Android Auto⁚ The Cherokee is compatible with Apple CarPlay and Android Auto, allowing you to seamlessly integrate your smartphone’s apps and features into the Uconnect system.
- SiriusXM Satellite Radio⁚ Enjoy a wide selection of music, sports, and news channels with SiriusXM satellite radio.
- USB Ports⁚ Multiple USB ports provide convenient charging and data connectivity for your devices.
The 2016 Jeep Cherokee’s technology and infotainment systems are designed to keep you connected, entertained, and informed while you’re on the road.
Driving Assistance Systems
The 2016 Jeep Cherokee offers a suite of advanced driving assistance systems designed to enhance safety and convenience. These features help you stay alert, avoid potential hazards, and make your driving experience more enjoyable.
Some of the key driving assistance systems available on the 2016 Cherokee include⁚
- Blind Spot Monitoring⁚ This system uses sensors to detect vehicles in your blind spots, alerting you with visual indicators on the side mirrors.
- Rear Cross Path Detection⁚ When reversing, this system warns you of approaching traffic from either side, helping to prevent accidents.
- Lane Departure Warning⁚ The lane departure warning system uses a camera to monitor lane markings and alerts you if you drift out of your lane unintentionally.
- Adaptive Cruise Control⁚ Adaptive cruise control maintains a safe distance between you and the vehicle in front, automatically adjusting your speed to maintain the set distance.
- Forward Collision Warning⁚ This system uses sensors to detect potential collisions and provides visual and audible warnings, giving you time to react.
- Automatic Emergency Braking⁚ In certain situations, the automatic emergency braking system can apply the brakes automatically to help prevent or mitigate collisions.
These driving assistance systems work together to provide an added layer of safety and convenience, making the 2016 Jeep Cherokee a more confident and enjoyable vehicle to drive.
Maintenance and Care
Proper maintenance is crucial for ensuring the longevity and performance of your 2016 Jeep Cherokee. Following a regular maintenance schedule will help keep your vehicle running smoothly and prevent potential problems. Here are some key aspects of maintenance and care⁚
- Oil Changes⁚ Regular oil changes are essential for lubricating engine parts and preventing wear and tear. Consult your owner’s manual for recommended oil change intervals, which typically range from 3,000 to 7,500 miles.
- Fluid Checks⁚ Check and top off fluids like coolant, brake fluid, and power steering fluid as needed. Low fluid levels can affect vehicle performance and safety.
- Tire Pressure⁚ Maintaining proper tire pressure is important for optimal fuel economy, handling, and tire longevity. Check tire pressure regularly and inflate tires to the manufacturer’s specifications.
- Air Filters⁚ Replace air filters as recommended in your owner’s manual. Dirty air filters can restrict airflow to the engine, reducing performance and fuel efficiency.
- Brake Pads and Rotors⁚ Inspect brake pads and rotors periodically for wear and tear. Worn brake pads and rotors can compromise braking performance and require replacement.
- Battery⁚ Check your battery’s condition and ensure it has adequate charge. A weak battery can prevent the vehicle from starting properly.
Regularly inspecting your vehicle for any potential issues is also important. If you notice any unusual noises, leaks, or performance changes, it’s advisable to have your Jeep Cherokee inspected by a qualified mechanic.
Troubleshooting and Repairs
While the 2016 Jeep Cherokee is designed for reliability, occasional issues can arise. This section provides guidance on troubleshooting common problems and seeking professional repairs when necessary.
- Check Engine Light⁚ If the “Check Engine” light illuminates, it indicates a potential issue with the engine or emissions system. It’s essential to get the vehicle diagnosed by a mechanic as soon as possible. The light may be accompanied by a diagnostic trouble code (DTC), which helps pinpoint the problem.
- Electrical Problems⁚ Electrical issues can manifest in various ways, such as malfunctioning lights, faulty sensors, or a dead battery. If you encounter electrical problems, it’s crucial to have the vehicle inspected by a qualified technician.
- Engine Performance⁚ If you notice a decrease in engine power, unusual noises, or rough idling, it could be a sign of a mechanical problem. Have your vehicle diagnosed promptly to prevent further damage.
- Transmission Issues⁚ If your Jeep Cherokee exhibits transmission problems such as slipping gears, rough shifting, or a lack of responsiveness, it’s important to seek professional assistance. Transmission issues can be complex and require specialized repair techniques.
- Brakes⁚ Any issues with your brakes, such as a spongy brake pedal, unusual noises when braking, or a lack of braking power, should be addressed immediately. Brake problems can be dangerous and require prompt attention from a qualified mechanic.
For more detailed troubleshooting information and a comprehensive list of potential issues, consult your 2016 Jeep Cherokee owner’s manual. It provides guidance on basic troubleshooting steps and recommends contacting an authorized Jeep dealer or qualified mechanic for professional repairs.